Overview
Nimbus provides cloud-hosted development servers or environments at the click of a button from VS Code. Because the data and operations occur in the cloud, you’ll need to be “Connected” before being able to use Nimbus.
To connect, make sure you’ve installed the Nimbus extension to VS Code, connected to the internet, and follow the instructions on “How to reserve a Nimbus workspace”. Once you’ve reserved and connected to a workspace, you are now connected to the EC2 machine through an SSH tunnel.
If a live connection via the SSH tunnel is the state of being “Connected”, then not having a live connection via the SSH tunnel is the state of being “Disconnected”. Both “Connected” and “Disconnected” are your connection statuses.
Note - being disconnected does not mean that the machine you are connecting to is turned off. Your Nimbus servers don’t shut down until a period of inactivity set by you (default: 30 minutes) and you can configure your machine to remain running for development and collaborative work.
Connecting is always a voluntary action. You will click a button to do this. Disconnecting can be voluntary (e.g. clicking a button) or involuntary (e.g. computer goes to sleep). This document explains both cases.
Checking Connection Status
Connection Status: You can see your connection status in the bottom left hand window of the connected workspace window. Look for the green bar or rectangle similar in the window. See here in the red box for an example:
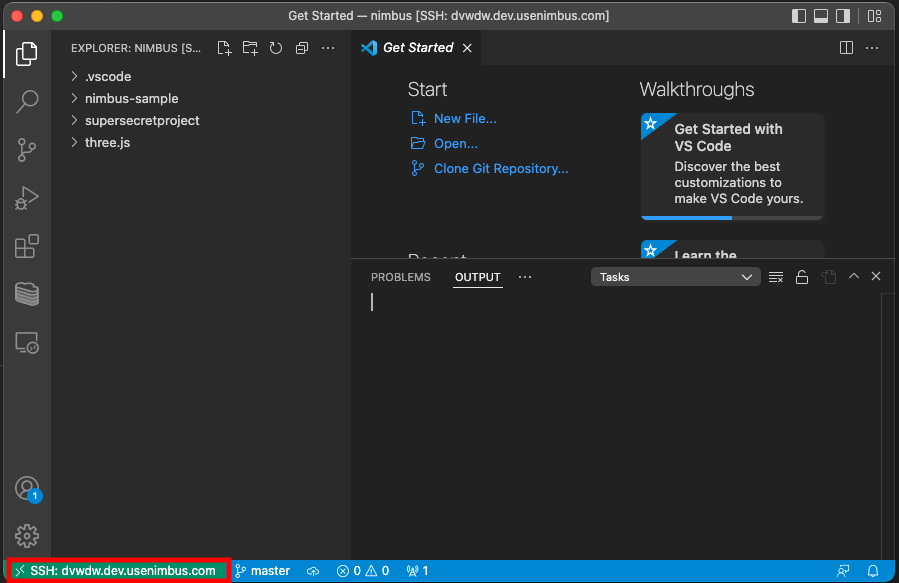
Connected Status: When VS Code is connected to a remote server, you will see a green connected bar with “SSH” next to the connection icon and the web URL of the machine that you are connected to like this:

Disconnected Status: When VS Code is disconnected from a remote server, you will see a smaller green rectangle without any of the text like this:

Disconnecting from Nimbus
To disconnect from Nimbus, navigate to and click the Nimbus icon in your SSH connected VS Code window. From there, select the “Disconnect” option. This will sever the connection, and tell us to shut the workspace down for now (note: this is not a deletion, all your data will be preserved as we are just pausing the server).
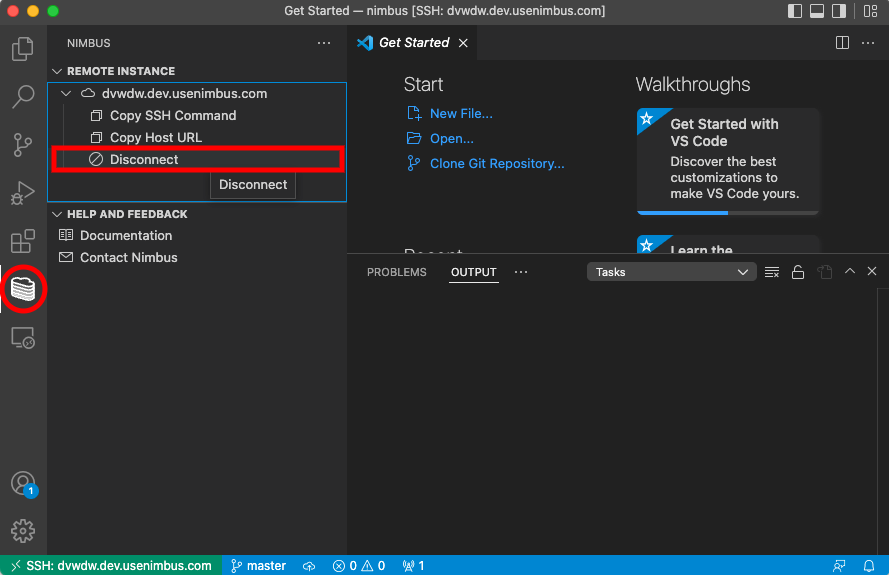
Lost connections
Lost Connection: Sometimes the user will be disconnected without actively severing the SSH connection. For example, the connection to the Nimbus workspace may be severed if the user’s machine were to stop (e.g. shut down, crash, restart) or go to sleep.
- Note: This is a perfectly fine way to disconnect. We consider this a “lost connection” because the local machine could no longer connect with our servers but from the user’s perspective, it might not matter.
When the machine comes back to life, VS Code will automatically attempt to connect to the Nimbus workspace.
- If the workspace is still online (i.e. has not been shut down), the connection will occur and the user can go back to work.
- If the workspace is now offline (i.e. it has been shut down), the connection will fail and an error message like the one below will be displayed. Note the “Disconnected” status in the SSH connection panel in the bottom left of the window.
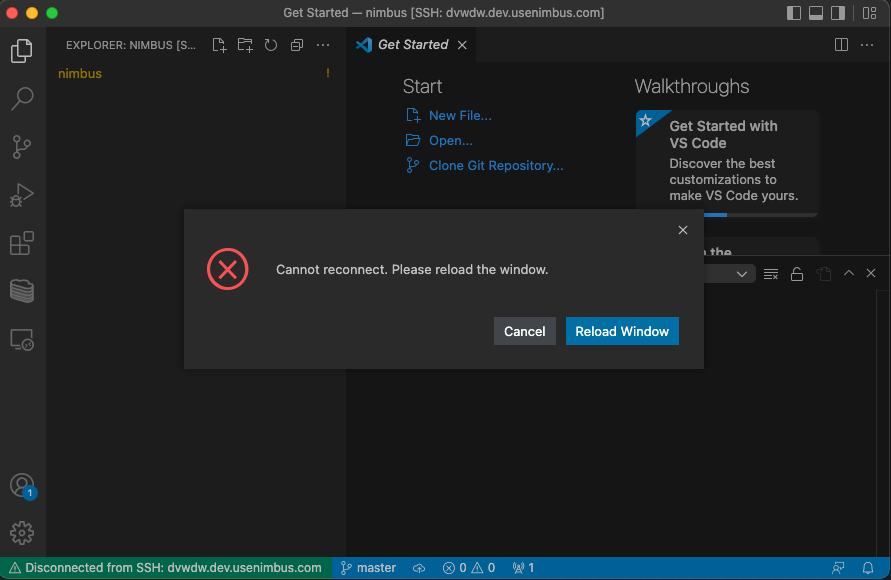
Reconnecting after Lost Connection: In order to reconnect from a Lost Connection, simply hit “Cancel” (or exit out of any error messages you may have) and close the window. Then launch the workspace again (as you originally did and as outlined in “How to reserve a Nimbus workspace”)
