Templates can serve as a refined development environment with specific software and hardware for a project or just a quick way to get started. You’ll learn how to do both here.
Create a Template from scratch
Get started:
- Go to the template page at: https://app.usenimbus.com/home/template
- Click the “Create” button in the top right
- Provide machine specifications (OS, CPU, RAM), pick a source (which can be a snapshot, a clean OS, or an existing workspace), link repositories, and select packages from a ‘Quick Install’ list.
- Note: Currently, Ubuntu is the only supported OS. If you require another OS, please reach out to support@usenimbus.com
- Add commands/scripts that you want to run at the startup of your workspace. This feature is currently in alpha so please refer to this the documentation for more details:
Scripts [Alpha]
- Then click “Create” in the top right
Now - the template is created. However, you have not had a chance to fine-tune the template. You may want software or tools that aren’t on the ‘Quick Install’ list.
Refine the template:
- To set up the template exactly as you want, simply create a workspace following these instructions: https://www.notion.so/Create-Workspaces-c152b5a2201040c19e2b5bd00e2fa800
- Launch the workspace
- Set it up as you would any development environment for the first time.
- Convert this workspace into a template (see below).
Now, the exact configuration of this workspace will be the template for workspaces created from the saved template. However, this will also turn all files and credentials saved on the workspace into the template - please be wary of this and clear information as required before converting to a template.
Create a Template from Workspaces
- Go to the workspace list at: https://app.usenimbus.com/home/workspaces
- Click the three-dot button:
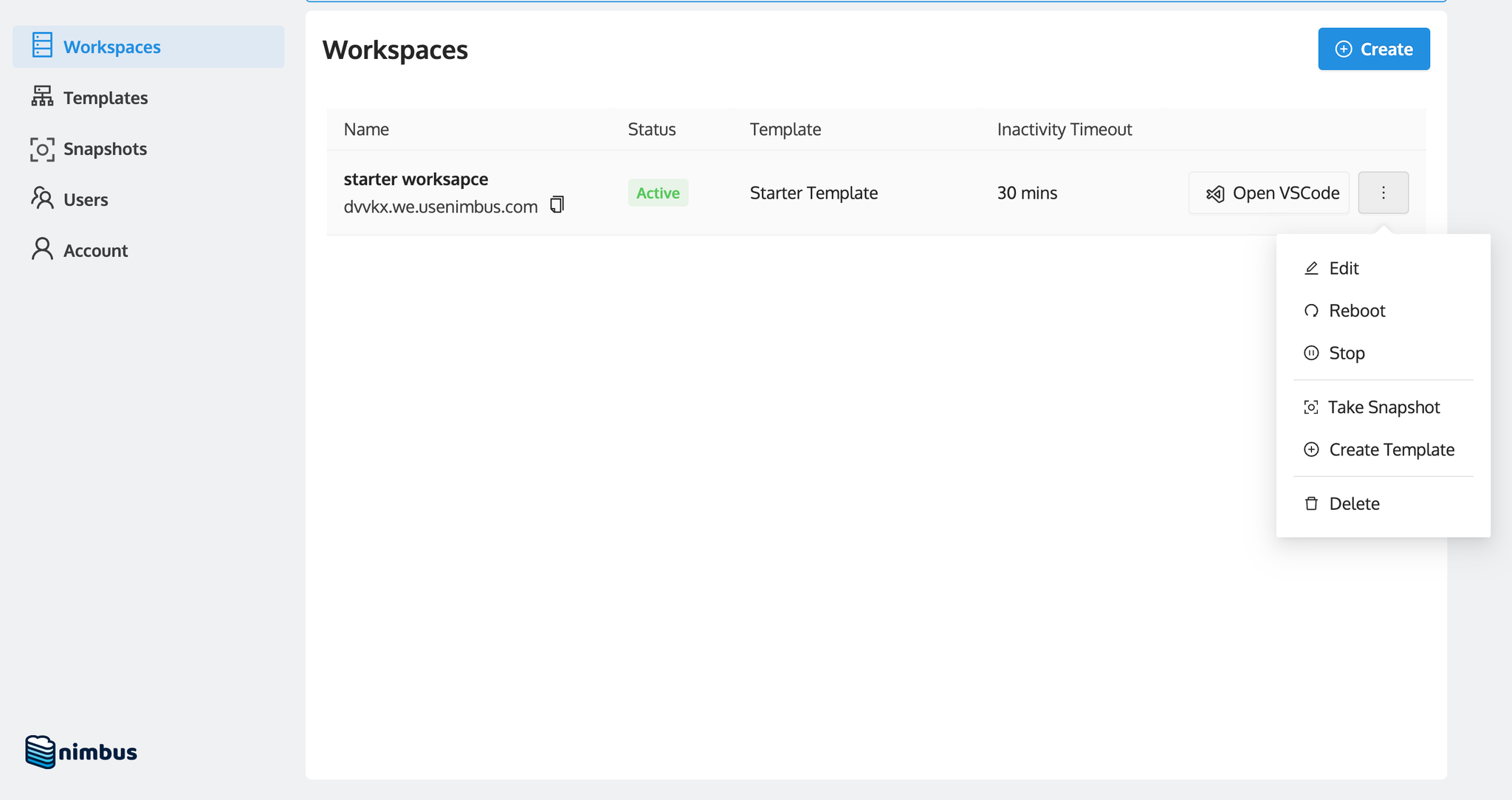
- Click `Create Template` and you will be redirected to the template creation page. Fill in other details and click create:
- if you already have all the packages you need in the workspace currently, then you can leave the `Github Integration` and `Default Installation` empty.
- Most likely you will only need to ensure you pick the right `Machine Type` and `Storage`
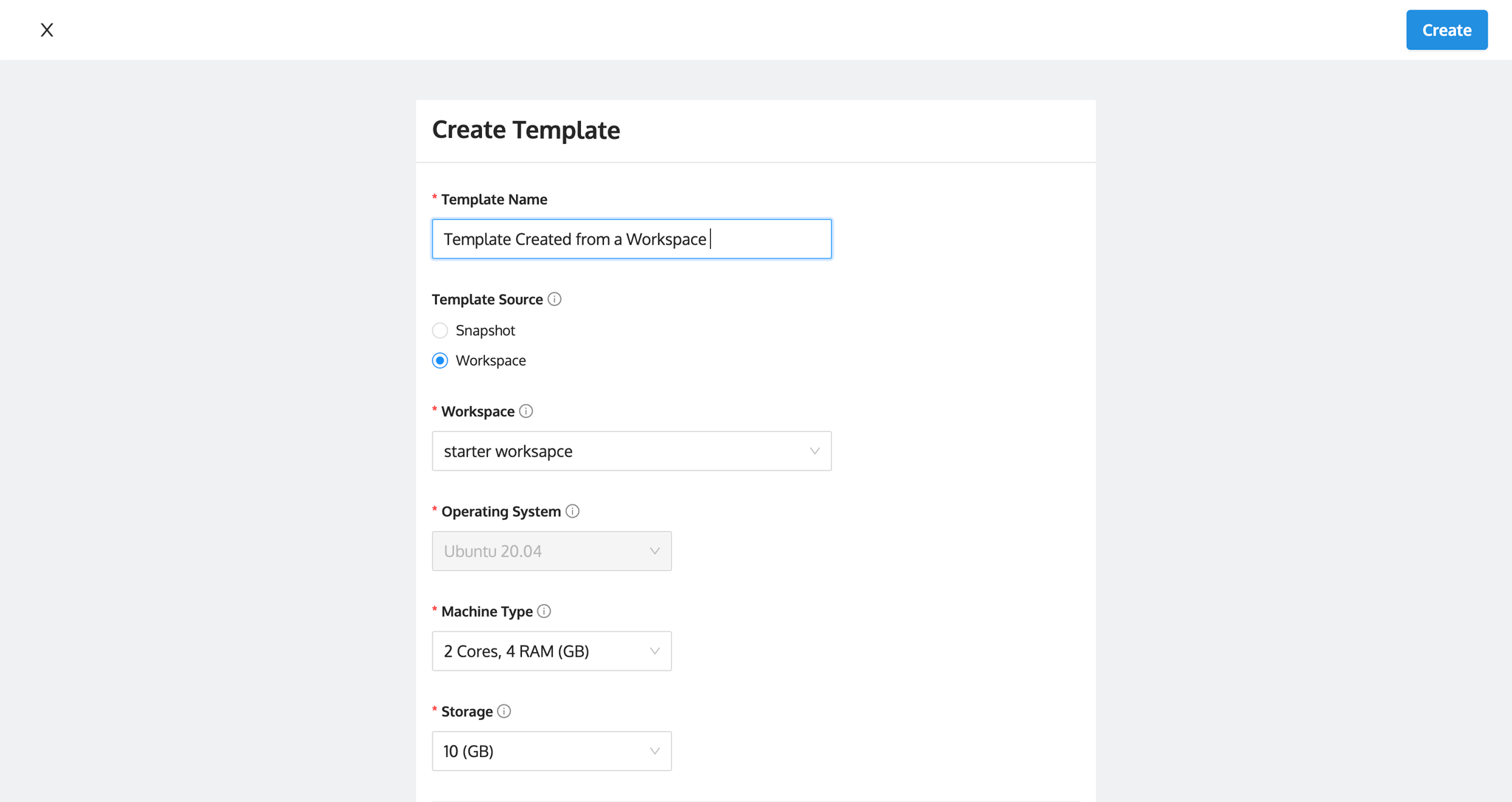
Note: The storage option of the new template can only be equal to or larger than the workspace itself. For example, if the workspace has 25GB storage, the template storage can only be 25GB or larger.
Create a Template from a Snapshot
- Go to your snapshot list at: https://app.usenimbus.com/home/snapshots
- Click the three-dot button of the snapshot:
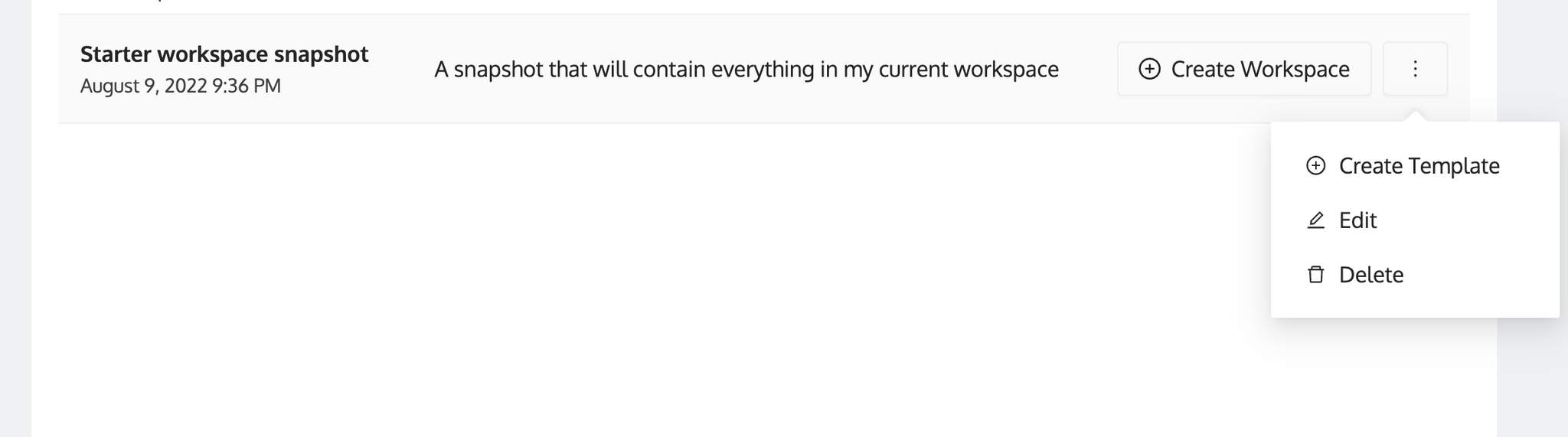
- Click `Create Template` and you will be redirected to the template creation page. Fill in other details and click create:
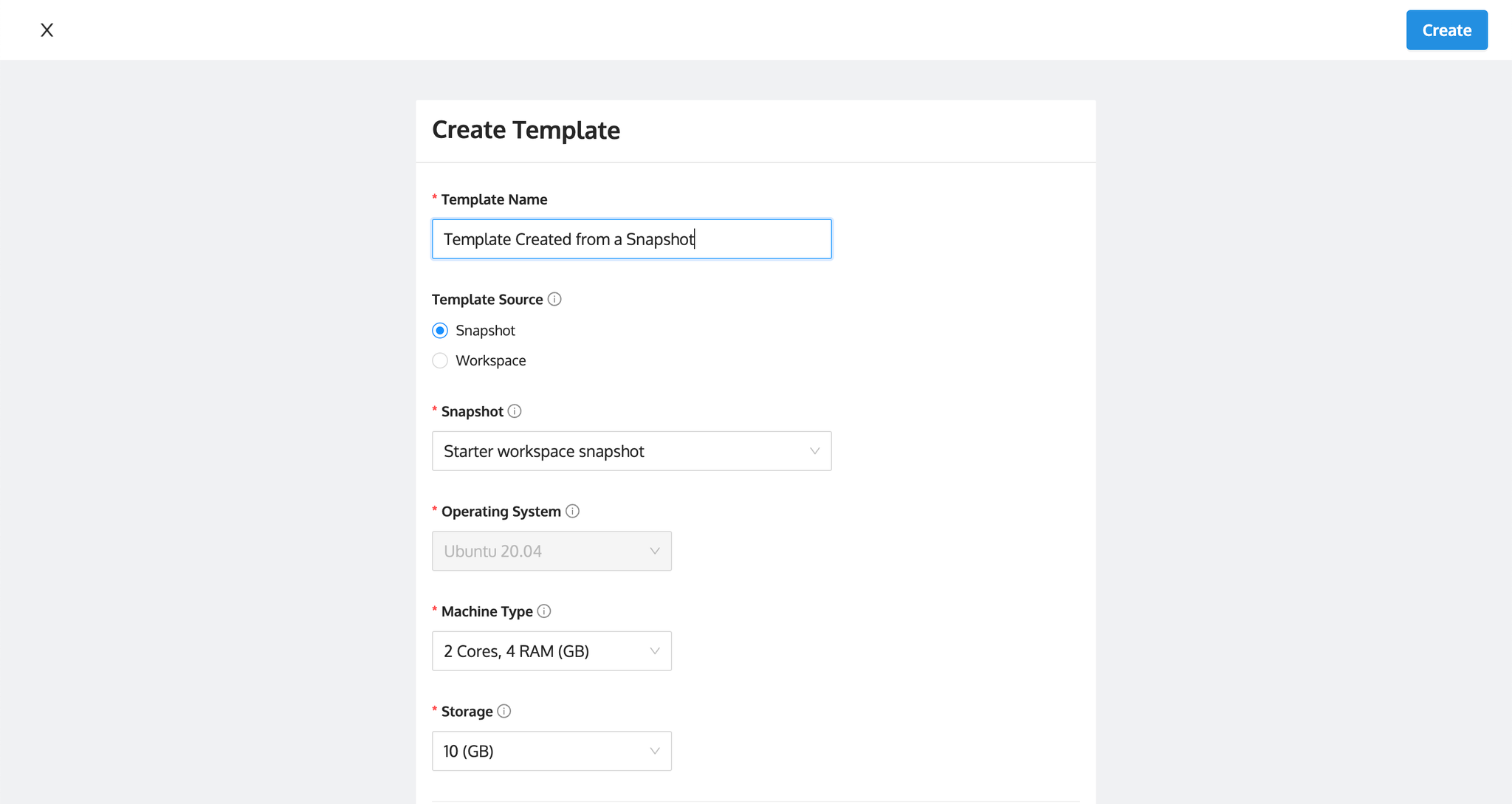
Note: The storage option of the new template can only be equal to or larger than the snapshot itself. For example, if a snapshot is created from a workspace with 25GB storage, the template that is created from this snapshot can only be 25GB or larger.
