Workspaces are personal development environments configured for projects based on a template. This is where your code will be written, compiled, and run. Users have full root access to each workspace and can use this as their own personal development machine.
Workspaces are persistent. At creation, the workspace will be identical to the details of the template. As you use the workspace, the details may change to meet your updated needs. However, this also means workspaces may drift from the template based on accidental changes or general environment decay.
Workspaces are disposable. Workspaces can be set up for auto-deletion or update, or to be entirely ephemeral (reach out to support@usenimbus.com). Disposable workspaces provide the benefits of ephemeral environments without the risk of losing in-progress work.
Create workspace
A workspace must be created based on a template before a user can launch and program within the workspace. All accounts start with a ‘Starter Template’ that you can use for creating a workspace. If a template does not exist, you will not be able to create a workspace until a template is created.
Workspaces can be created from the Workspace page or the Template page.
From the Workspace Page (https://app.usenimbus.com/home/workspaces):
- Click the blue “Create” button in the top right of the Workspace Page. This will launch the Workspace Create and Edit page.
- Select the template that you would like to use as the base for the workspace
- Give the workspace a name and edit other workspace details before saving
Template Page (https://app.usenimbus.com/home/template):
- Click the grey “Create Workspace” button in the table (in line with the template you’d like to create the workspace for). This will launch the Template Create and Edit page with the template pre-selected.
- Give the workspace a name and edit other workspace details before saving
Using workspaces
Workspaces can be launched from the Nimbus webapp or directly from the Nimbus IDE extensions.
From the webapp (https://app.usenimbus.com/home/workspaces)
- Start the workspace using the “Start” button
- When the workspace is started, click the launch button to open the workspace in your preferred IDE.
From an IDE
- Install the Nimbus extension or plugin
- Launch the extension or plugin and log in with your Nimbus credentials
- When logged in, you will see a list of your templates and workspaces
- Select a workspace or a template without a workspace. Doing this will launch the workspace or automatically create and launch a workspace from a template.
When launched, your local machine will maintain an SSH tunnel to the remote machine. You can use the launched workspace in the IDE, access the remote machine with any terminal via SSH, and otherwise use this workspace as if it were your own machine.
Manage and delete workspaces
Workspaces are only based on the template at the point of creation. To update a workspace, you can simply create a new workspace and dispose of the original one. You can do this via the webapp or the CLI.
To manage workspaces through the webapp, head to the Workspace page. Each workspace will have a menu button on the right-hand side. This menu button will let you Edit or Delete workspaces.
To learn more about the CLI and managing workspaces through it, see this page:
Expose Workspace Ports via Port URLs
‘Port URLs’ let you expose a specific port on your Nimbus Workspace via a URL. This lets engineers get quick feedback from UX designers, enables collaborators to access the application running on your workspace, or lets you expose an API in development.
Learn more at 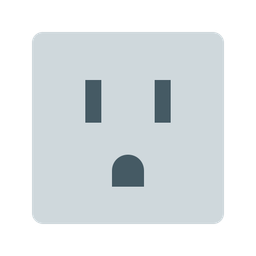 Port URLs
Port URLs
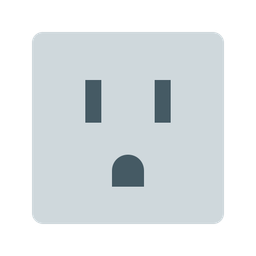 Port URLs
Port URLs Back-up Workspaces
Workspaces can be backed up using Snapshots. These Snapshots are private - only you can see them - and can be used to create new workspaces or templates.
To learn more about Snapshots, see this page:
